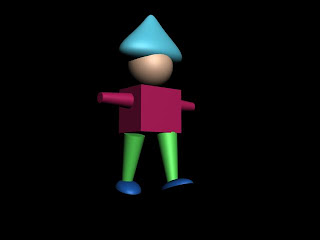2008年12月26日 星期五
2008年12月25日 星期四
2008年12月13日 星期六
2008年12月6日 星期六
課堂練習
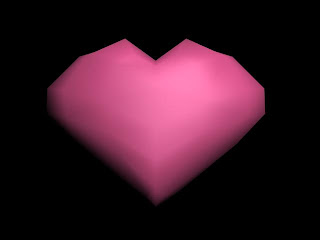
鏡射Symmetry應用
製作對稱的造型
目標應用Symmetry修改器製作對稱物學習新功能
Symmetry實例步驟
在Perspecive觀視埠以box畫一長方體。其Length Segs、Width Segs、Height Segs分別設為2、2、3。
按F4鍵以顯示分割線。
加入Edit Poly修改器。
進入Vertex次物件。
在Left觀視埠,將其中軸左側的節點刪除。原物件僅存一半。
離開Vertex次物件。
加入Symmetry修改器,圈點Y及Flip。物件鏡射出另一半,回復到原物外形。
回到Edit Poly修改器中的Vertex或Edge或Polygon,為步驟5.的殘存物件之節點、邊線或面做移位、旋轉及縮放等轉換。
或同上一步驟,將Extrude、Bevel與前三種轉換結合。
離開次物件。
存檔。補充你可以再加入Meshsmooth修改器,讓該物件變成流線造形。
Symmetry實例步驟
在Perspecive觀視埠以box畫一長方體。其Length Segs、Width Segs、Height Segs分別設為2、2、3。
按F4鍵以顯示分割線。
加入Edit Poly修改器。
進入Vertex次物件。
在Left觀視埠,將其中軸左側的節點刪除。原物件僅存一半。
離開Vertex次物件。
加入Symmetry修改器,圈點Y及Flip。物件鏡射出另一半,回復到原物外形。
回到Edit Poly修改器中的Vertex或Edge或Polygon,為步驟5.的殘存物件之節點、邊線或面做移位、旋轉及縮放等轉換。
或同上一步驟,將Extrude、Bevel與前三種轉換結合。
離開次物件。
存檔。補充你可以再加入Meshsmooth修改器,讓該物件變成流線造形。
2008年11月29日 星期六
課堂練習
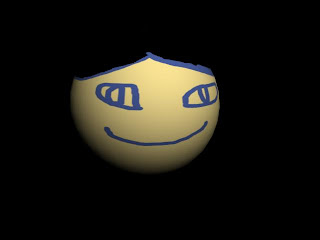
目標在球體貼人臉圖學習新功能
採用Cylinder Mapping實例演練
畫一圓球。
加入一材質球。
加入UVW Map修改器。將Mapping選Cylinder。
加入Unwrap UVW修改器,選用Face。
點按Edit鈕。
點按控制面板上的「Edit...」鈕。出現Edit UVWs視窗。
點按Edit UVWs視窗Tools > Render VUW Template,按下Render UVW Template鈕。
按磁片圖示,將該圖存為JPG格式。
開啟Photoshop軟體,並開啟步驟8.的檔案。(補充方法:則開啟新檔,點按滑鼠右鍵,按「貼上」。)
開啟圖層視窗,點按背景層,再點按刪除圖層鈕。
將唯一的圖層取名為「參考圖」。
點按新增圖層鈕,將新增的圖層取名為「塗鴨」。
將兩個圖層互換,使參考圖置於塗鴨層之上。
點按「參考圖」層,並在圖層視窗上緣之不透明值設為70。如此,可以局部透明到上面的圖層。
在「塗鴨」層畫人臉。
另存新檔,格式設為PSD,檔名「貼圖原稿」。
只將人臉層輸出成JPG檔。另存新檔,格式設為JPG,檔名為「貼圖上場」。
在Material Editor的Diffuse右側,點按小方塊,將貼圖上場載入。
點按Quick Render看結果。若不滿意,重復步驟15至19。
採用Cylinder Mapping實例演練
畫一圓球。
加入一材質球。
加入UVW Map修改器。將Mapping選Cylinder。
加入Unwrap UVW修改器,選用Face。
點按Edit鈕。
點按控制面板上的「Edit...」鈕。出現Edit UVWs視窗。
點按Edit UVWs視窗Tools > Render VUW Template,按下Render UVW Template鈕。
按磁片圖示,將該圖存為JPG格式。
開啟Photoshop軟體,並開啟步驟8.的檔案。(補充方法:則開啟新檔,點按滑鼠右鍵,按「貼上」。)
開啟圖層視窗,點按背景層,再點按刪除圖層鈕。
將唯一的圖層取名為「參考圖」。
點按新增圖層鈕,將新增的圖層取名為「塗鴨」。
將兩個圖層互換,使參考圖置於塗鴨層之上。
點按「參考圖」層,並在圖層視窗上緣之不透明值設為70。如此,可以局部透明到上面的圖層。
在「塗鴨」層畫人臉。
另存新檔,格式設為PSD,檔名「貼圖原稿」。
只將人臉層輸出成JPG檔。另存新檔,格式設為JPG,檔名為「貼圖上場」。
在Material Editor的Diffuse右側,點按小方塊,將貼圖上場載入。
點按Quick Render看結果。若不滿意,重復步驟15至19。
2008年11月22日 星期六
課程練習
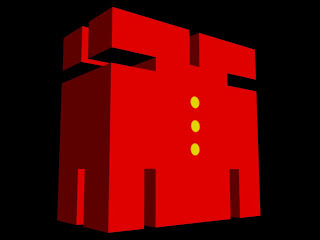

目標學會貼外部材質的要領學習新功能
UVW Map
開啟檔案,並選取該身體物件。
開啟材質編輯器,將一個空白材質球拖拉放給身體物件。
選取身體物件,在控制面板加入UVW Map堆疊。
續增Unwrap UVW堆疊,並將Unwrap UWV旁的+打開,再點選Face使成黃色 (註:在7.0版要選Select Face)。
點按控制面板上的「Edit...」鈕。出現Edit UVWs視窗。
在Edit UVWs視窗的選單欄選取Mapping > Flatten Mapping,再按OK。Edit UVWs視窗內會出現許多綠色的矩形。
將控制面板上之Selection Parameters上的Ignore左側的鉤選欄留白。
在Perspective視埠內框選整個物件,Edit UVWs視窗內的綠色矩形的頂點會轉紅。
點按Edit UVWs視窗的旋轉符號,將游標放在最左上角的紅點,把所有的矩形旋轉180度。
在控制面板將Ignore鉤選
滑鼠在Perspective觀視埠上點按中間的面。
按住Ctrl鍵,續選緊鄰的兩個面,Edit UVWs視窗內會呈現被選面的八個紅色點。
在Perspective觀視埠內,按Alt及滑鼠中鍵,滾動繞到身軀另一面,按住Ctrl鍵續選上一步驟的另三個連續面,Edit UVWs視窗內會再增八個紅色點。
將Edit UVWs視窗移至螢幕中央。按下Print Screen鍵以擷取螢幕畫面。
UVW Map
開啟檔案,並選取該身體物件。
開啟材質編輯器,將一個空白材質球拖拉放給身體物件。
選取身體物件,在控制面板加入UVW Map堆疊。
續增Unwrap UVW堆疊,並將Unwrap UWV旁的+打開,再點選Face使成黃色 (註:在7.0版要選Select Face)。
點按控制面板上的「Edit...」鈕。出現Edit UVWs視窗。
在Edit UVWs視窗的選單欄選取Mapping > Flatten Mapping,再按OK。Edit UVWs視窗內會出現許多綠色的矩形。
將控制面板上之Selection Parameters上的Ignore左側的鉤選欄留白。
在Perspective視埠內框選整個物件,Edit UVWs視窗內的綠色矩形的頂點會轉紅。
點按Edit UVWs視窗的旋轉符號,將游標放在最左上角的紅點,把所有的矩形旋轉180度。
在控制面板將Ignore鉤選
滑鼠在Perspective觀視埠上點按中間的面。
按住Ctrl鍵,續選緊鄰的兩個面,Edit UVWs視窗內會呈現被選面的八個紅色點。
在Perspective觀視埠內,按Alt及滑鼠中鍵,滾動繞到身軀另一面,按住Ctrl鍵續選上一步驟的另三個連續面,Edit UVWs視窗內會再增八個紅色點。
將Edit UVWs視窗移至螢幕中央。按下Print Screen鍵以擷取螢幕畫面。
二、切換到Photoshop
開啟Photoshop軟體,並開啟新檔。點按滑鼠右鍵,按「貼上」。
開啟圖層視窗,點按背景層,再點按刪除圖層鈕。
選取栽切工具,框選粗藍色框,栽切之。
將唯一的圖層取名為「參考圖」。
點按新增圖層鈕,將新增的圖層取名為「塗鴨」。
點按「參考圖」層,並在圖層視窗上緣之不透明值設為70。如此,可以局部透明到上面的圖層。
點按「參考圖」圖層,再點按新增圖層。
將新增圖更名為「底色」,利用油漆工具將「底色層」灌色。
另存新檔,格式設為PSD,檔名「貼圖原稿」。
另存新檔,格式設為JPG,檔名為「貼圖上場」。三、切到3ds max studio
關閉Unwrap UVW的Select Surface
開啟材質視窗。
點按Diffuse右的色塊,點按Bitmap,選「貼圖上場」為貼圖。
點按主工具欄上的QuickRender。四、修改貼圖原稿
回到Photoshop的「貼圖原稿」,修改「塗鴨」圖層的圖及「底色」圖層的色。
另存新檔,格式設為JPG,檔名為「貼圖上場」。
開啟Photoshop軟體,並開啟新檔。點按滑鼠右鍵,按「貼上」。
開啟圖層視窗,點按背景層,再點按刪除圖層鈕。
選取栽切工具,框選粗藍色框,栽切之。
將唯一的圖層取名為「參考圖」。
點按新增圖層鈕,將新增的圖層取名為「塗鴨」。
點按「參考圖」層,並在圖層視窗上緣之不透明值設為70。如此,可以局部透明到上面的圖層。
點按「參考圖」圖層,再點按新增圖層。
將新增圖更名為「底色」,利用油漆工具將「底色層」灌色。
另存新檔,格式設為PSD,檔名「貼圖原稿」。
另存新檔,格式設為JPG,檔名為「貼圖上場」。三、切到3ds max studio
關閉Unwrap UVW的Select Surface
開啟材質視窗。
點按Diffuse右的色塊,點按Bitmap,選「貼圖上場」為貼圖。
點按主工具欄上的QuickRender。四、修改貼圖原稿
回到Photoshop的「貼圖原稿」,修改「塗鴨」圖層的圖及「底色」圖層的色。
另存新檔,格式設為JPG,檔名為「貼圖上場」。
2008年11月15日 星期六
隨堂練習

目標製作球面局部等厚的澆塗如下圖。
▲左起第四圖是以Cut、Shell(殼)及MeshSmooth完成。
▲點按本圖放大,有利理解製作步驟。學習新功能
Shell步驟一、建立一球並在原地複製
在Perspective觀視埠內畫一球。
Edit > Clone,選Copy,原地複製一個球。二、進行Cut
進入Modify,修改其數值為16。
加入Edit Poly。
設好Snap(捉)。
按滑鼠右鍵,選Cut。
進入Edge次物件。
選取擬被移移的部份,按Delete。三、加入Shell修改器
加入Shell修改器,在下掛版內將設外部(Outer)厚度。
加入MeshSmooth(柔化)修改器,設Iterations為2。四、對齊
利用Align將原球與外殼對齊。
▲左起第四圖是以Cut、Shell(殼)及MeshSmooth完成。
▲點按本圖放大,有利理解製作步驟。學習新功能
Shell步驟一、建立一球並在原地複製
在Perspective觀視埠內畫一球。
Edit > Clone,選Copy,原地複製一個球。二、進行Cut
進入Modify,修改其數值為16。
加入Edit Poly。
設好Snap(捉)。
按滑鼠右鍵,選Cut。
進入Edge次物件。
選取擬被移移的部份,按Delete。三、加入Shell修改器
加入Shell修改器,在下掛版內將設外部(Outer)厚度。
加入MeshSmooth(柔化)修改器,設Iterations為2。四、對齊
利用Align將原球與外殼對齊。
追加:調色練習
利用四個球diffuse定色
Hide Unselectel(隱藏未選取)
Rem or del(線)
利用Line(線)
Rendeing(彩繪)
Enable In Renderer(使它真的出現)
Thickness(寬)
Sides(邊形)
2008年11月8日 星期六
2008年11月1日 星期六
2008年10月25日 星期六
隨堂練習:小木偶的身體

學習新功能:增加
Extrude步驟
從指令面板選單中選Box 。
設定其Length Segs為3;Width Segs為7;Height Segs為1。
進入Modify,從Modifier List內選用Edit Poly。
進入Vertex (節點) 次物件。
在Top觀視埠內,框選水平的中間兩列節點,以縮放工具縮小其間距。
依上法,分別將縱向的第2與第3行、第4與第5行、第6與第7行的間距縮小。
進入Poly次物件。
在Perspective觀視埠內選取頂面中央處的六個小面,按滑鼠右鍵,選Extrude。往上擠出一段。
順上一步驟,選最頂面的四個面,再Extrude一次。
Extrude步驟
從指令面板選單中選Box 。
設定其Length Segs為3;Width Segs為7;Height Segs為1。
進入Modify,從Modifier List內選用Edit Poly。
進入Vertex (節點) 次物件。
在Top觀視埠內,框選水平的中間兩列節點,以縮放工具縮小其間距。
依上法,分別將縱向的第2與第3行、第4與第5行、第6與第7行的間距縮小。
進入Poly次物件。
在Perspective觀視埠內選取頂面中央處的六個小面,按滑鼠右鍵,選Extrude。往上擠出一段。
順上一步驟,選最頂面的四個面,再Extrude一次。
學習心得:
注意物件是否有被鎖定
選取面時直接動作不用再選移動鍵~會變斜
補充:切割
Copound Obiects
Boolean
PickOperandB
2008年10月18日 星期六
課堂練習:小木偶的帽子

目標建立小木偶的帽子學習新功能
Extended Primitives
Shape
Lathe步驟法一
從指令面板選單中選Extended Primitives (延伸體元)
點按Capulse(藥丸)鈕
在Perspective觀視埠內建立一直立的藥丸
進入Modify
調整該藥丸的Height Segs為8
從Modifier List (修改器清單) 內選用Edit Poly修改器
再加入Taper修改器
調整Amount值為1.5左右,Curve值為-2.85。
將該物件縱向旋轉180度。法二
在指令面板選Shape
選Line鈕
在Front觀視埠內畫出首尾五個節點的折線。
進入Vertex次物件。
選取首尾外的節點,視需按滑鼠右鍵,選Bezier,調整綠色控制線,使符合帽子的外廓。
從Modifier List內選Lathe修改器。
選下掛板上的Align項內的Min鈕。
鉤選下掛板內的Flip Noraml,當著色狀態看到的是黑色的。
Extended Primitives
Shape
Lathe步驟法一
從指令面板選單中選Extended Primitives (延伸體元)
點按Capulse(藥丸)鈕
在Perspective觀視埠內建立一直立的藥丸
進入Modify
調整該藥丸的Height Segs為8
從Modifier List (修改器清單) 內選用Edit Poly修改器
再加入Taper修改器
調整Amount值為1.5左右,Curve值為-2.85。
將該物件縱向旋轉180度。法二
在指令面板選Shape
選Line鈕
在Front觀視埠內畫出首尾五個節點的折線。
進入Vertex次物件。
選取首尾外的節點,視需按滑鼠右鍵,選Bezier,調整綠色控制線,使符合帽子的外廓。
從Modifier List內選Lathe修改器。
選下掛板上的Align項內的Min鈕。
鉤選下掛板內的Flip Noraml,當著色狀態看到的是黑色的。
2008年10月11日 星期六
2008年10月4日 星期六
隨堂練習:功能練習

修改物件一個物件可以進行修改,如此可以增加變化,產生趣味。
修改物件的方法選取欲修改之物件,進入修改器選項。
從修改器選單中選適用的修改器。
調整對應的參數或變數。
從修改器選單中選適用的修改器。
調整對應的參數或變數。
實例
將長方塊,利用Taper變成金磚。
將長方塊,利用Twist像毛巾般扭轉。
物件與次物件一物件可以入它的次物件去調整。
將正方體的三個尺度之Segs設為3,加入Edit Poly,進度Face次物件,再拖移各面,可以做出不同的造形。
將長方塊,利用Taper變成金磚。
將長方塊,利用Twist像毛巾般扭轉。
物件與次物件一物件可以入它的次物件去調整。
將正方體的三個尺度之Segs設為3,加入Edit Poly,進度Face次物件,再拖移各面,可以做出不同的造形。
補充每次啟動電腦都能成為特定的模式。
例如:觀視埠由左上順時鐘為PTFL,且P為著色(Smooth & HighLihgt)。
做法,你先完成前述的設定之後,File > Save As取檔名為Maxstart,位置在3dsmax\scenes內。如此,每次開機,都會如所期望的展示方式。
上課心得:
設定頁面P T L F後儲存在scanes內名稱maxstart
下次開啟軟體就不用再重設定頁面了
修改器modify 可選不同的功能重疊使用
shift複製
segs切割們 分割後才能細部修改
taper變形
twist扭轉
e dit poly編輯面
f4顯示線 回復reset
2008年9月27日 星期六
2008年9月20日 星期六
訂閱:
文章 (Atom)